Looking to download a Windows 7 Home Premium ISO 64-bit file? You’ve come to the right place. This guide provides a comprehensive overview of everything you need to know, from understanding ISO files to safely downloading and installing the operating system.
What is a Windows 7 Home Premium ISO 64-bit File?
An ISO file is an archive file that contains an identical copy (image) of data found on an optical disc, like a CD or DVD. In this case, a Windows 7 Home Premium ISO 64-bit file is a single file containing all the installation files needed for the 64-bit version of Windows 7 Home Premium. This file format is particularly useful for installing an operating system since it can be easily burned to a bootable DVD or USB drive.
Why Download Windows 7 Home Premium 64-bit?
While Microsoft no longer offers mainstream support for Windows 7, many users still prefer its familiar interface and functionality. The 64-bit version of Windows 7 Home Premium offers several advantages over the 32-bit version, including:
- Increased Memory Capacity: 64-bit operating systems can utilize more than 4GB of RAM, significantly improving system performance, especially when running demanding applications or multitasking.
- Enhanced Security Features: 64-bit systems often come with more robust security features, providing better protection against malware and other threats.
- Improved Compatibility: As technology advances, more software and hardware are being developed exclusively for 64-bit systems, ensuring future compatibility and a wider range of options.
Where to Legally Download Windows 7 Home Premium ISO 64-bit
It’s important to download the ISO file from a reputable source to avoid corrupted files or potential security risks. While Microsoft no longer directly offers Windows 7 downloads, you can still obtain a legitimate copy through the following methods:
- Microsoft Software Recovery: If you have a valid Windows 7 product key, you might be able to download the ISO file from Microsoft’s Software Recovery website.
- Third-Party Websites: Several reputable third-party websites offer legitimate Windows 7 ISO downloads. However, exercise caution and verify the source before downloading.
Before You Download: Essential Preparations
Before downloading the Windows 7 Home Premium ISO 64-bit file, it’s crucial to ensure your system meets the minimum requirements:
- Processor: 1 gigahertz (GHz) or faster 32-bit (x86) or 64-bit (x64) processor
- RAM: 1 GB RAM (32-bit) or 2 GB RAM (64-bit)
- Hard Disk Space: 16 GB available hard disk space (32-bit) or 20 GB (64-bit)
- Graphics Card: DirectX 9 graphics device with WDDM 1.0 or higher driver
Additionally, you’ll need:
- A Stable Internet Connection: The ISO file is relatively large, so a stable internet connection is essential for a smooth download experience.
- Sufficient Storage Space: Ensure your computer has enough free storage space to accommodate the downloaded ISO file and the Windows 7 installation.
- A DVD or USB Drive: You’ll need a blank DVD or a USB drive with at least 4GB of storage capacity to create a bootable installation media.
- A Product Key: You’ll need a valid Windows 7 Home Premium product key to activate the operating system after installation.
 Windows 7 Home Premium User Interface
Windows 7 Home Premium User Interface
Creating a Bootable USB Drive or DVD
Once you’ve downloaded the Windows 7 Home Premium ISO 64-bit file, you’ll need to create a bootable USB drive or DVD to install the operating system.
Using a USB Drive:
- Download a USB Bootable Media Creation Tool: Several free tools are available online, like Rufus, that can create a bootable USB drive from an ISO file.
- Connect Your USB Drive: Insert a formatted USB drive with at least 4GB of storage space into your computer.
- Run the Tool: Open the downloaded USB bootable media creation tool and follow the on-screen instructions to select the downloaded Windows 7 ISO file and create the bootable USB drive.
Using a DVD:
- Download a Disc Burning Software: If your computer doesn’t have built-in disc burning software, download a reputable one like ImgBurn or Nero Burning ROM.
- Insert a Blank DVD: Insert a blank DVD into your computer’s DVD drive.
- Open the Burning Software: Launch the downloaded disc burning software and select the option to burn an image file to disc.
- Select the ISO File: Browse and select the downloaded Windows 7 Home Premium ISO 64-bit file.
- Start Burning: Adjust the burning speed if necessary and click the “Burn” or “Start” button to begin the process.
 Creating a Bootable USB Drive
Creating a Bootable USB Drive
Installing Windows 7 Home Premium 64-bit
After creating your bootable media, follow these steps to install Windows 7:
- Boot from the Installation Media: Restart your computer and enter the boot menu by pressing the designated key (usually F2, F10, or Delete). Select the USB drive or DVD drive as the primary boot device.
- Start the Installation: The Windows 7 setup wizard will launch. Follow the on-screen prompts to select your language, time and currency format, and keyboard layout.
- Enter Product Key: Enter your valid Windows 7 Home Premium product key when prompted.
- Select Installation Type: Choose “Custom (advanced)” to perform a clean installation of Windows 7.
- Partition Your Hard Drive: Select the hard drive where you want to install Windows 7 and choose to format it. Formatting erases all existing data on the drive.
- Install Windows 7: The installation process will begin, copying necessary files and installing system features. Your computer might restart several times during the process.
- Personalize Your Settings: Once the installation is complete, you’ll be prompted to personalize your settings, like creating a user account, setting up a password, and choosing a desktop background.
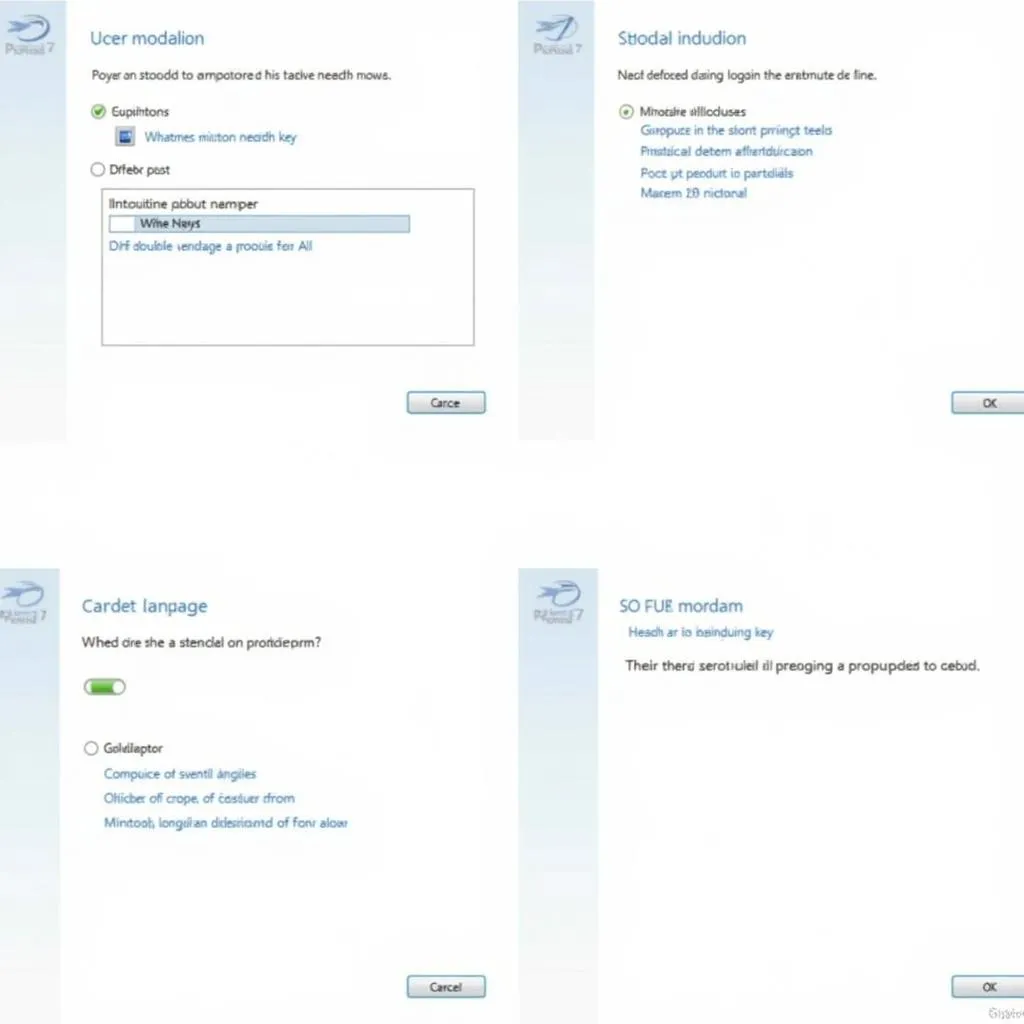 Windows 7 Installation Wizard
Windows 7 Installation Wizard
Conclusion
Downloading and installing Windows 7 Home Premium 64-bit is a straightforward process when following these guidelines. Remember to obtain the ISO file from a reputable source and ensure your system meets the minimum requirements before proceeding. By following the steps outlined in this guide, you can enjoy the familiar and reliable experience of Windows 7 on your computer.